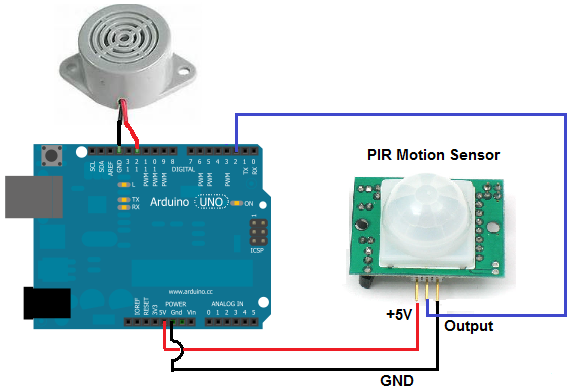Hello semua!! Rindu saya tak? Haha.. Lama sungguh rasanya saya tak update blog ni. Seperti kebiasaan, bulan 10 dan 11 memang meletihkan. Hampir kebanyakan IPT melaksanakan presentation FYP pada waktu ini. Jadual saya terus jadi padat. Tempahan keluar dan masuk tak henti - henti. Phewwww!! Mak letih dik... Haha..
Terima kasih kepada semua yang menempah projek dengan saya tempoh hari, harap anda semua berpuas hati dengan hasil kerja saya.
Ok, untuk sesi perkongsian kali ini, saya nak cerita sedikit pasal sebuah sensor yang biasa digunakan. Sensor ini biasa digunakan untuk mengesan pergerakan (movement). Pergerakan ini tidak terhad kepada manusia sahaja. Boleh juga pergerakan ini terhasil daripada objek - objek yang bergerak seperti kipas, pintu, kucing, langsir dan juga lain - lain. Jadi, sensor apakah itu? Saya bagi situasi ya..
 |
| PIR Sensor |
Situasi
Pernahkah anda pergi ke mana - mana shopping complex dan tidak semena - mena, pintu itu terbuka sendiri? Pernah kan? Adakah anda rasa ada kuasa mistik pada pintu itu sehingga ia boleh terbuka sendiri? Kalau anda rasa ada unsur mistik, anda memang mistik..
Jika anda perhatikan dengan teliti pada pintu tersebut, anda akan mendapati yang pintu itu dilengkapi dengan sensor yang mengesan pergerakan pada jarak lingkungan 2 ke 3 meter dari pintu tersebut. Rujuk gambar dibawah:
 |
| Konsep PIR |
Konsep apa dia guna ek..? Ok. Dia macam ni..Apabila terdapat pergerakan di dalam range penebaran cahaya IR, gelombang IR yang terpantul semula ke sensor ini akan menjadi tidak seragam. Receiver sensor akan proses ketidakseragaman ini dan menghasilkan nilai HIGH. Sensor ini bukan mengesan manusia atau kucing tau.. IA MENGESAN PERGERAKAN! Tak percaya? Cuba buat macam ni:
Berdiri tegak di depan pintu tersebut.. Jangan bergerak - gerak tau. Kali pertama, pintu akan terbuka. Ok. Bila pintu dah terbuka, kekal berdiri.. Jgn gerak. Anda akan dapati, pintu akan tertutup semula walaupun anda sedang berdiri betul - betul di hadapan pintu.. Ini membuktikan yang sensor ini mengesan pergerakan, bukannya objek.
Contoh Projek
Theft Detector
Baiklah. Untuk tutorial kali ini, saya akan tunjukkan bagaimana menghasilkan projek Theft Detector. Projek ini akan menggunakan PIR sensor, Arduino dan juga buzzer. PIR sensor ini akan diletakkan di luar rumah kediaman. Objektif projek ini dihasilkan adalah untuk mengesan sebarang pergerakan di luar rumah pada waktu malam dengan andaian pencuri ingin memecah masuk rumah sewaktu tuan rumah sedang tidur.
Sambungan
Aturcara (Coding)
1 2 3 4 5 6 7 8 9 10 11 12 13 14 15 16 17 18 19 20 21 22 23 24 25 26 27 28 29 30 31 | const int PIR_Sensor = 2; // the number of the PIR Sensor pin connect const int Buzzer = 13; // the number of the buzzer pin int SensorState = 0; // variable for reading the pushbutton status void setup() { // initialize the LED pin as an output: pinMode(Buzzer, OUTPUT); // initialize the PIR Sensor pin as an input: pinMode(PIR_Sensor, INPUT); } void loop() { // read the state of the pushbutton value: SensorState = digitalRead(PIR_Sensor); // check if the PIR Sensor is triggered. // if it is, the SensorState is HIGH: if (SensorState == HIGH) { // turn LED on: digitalWrite(Buzzer, HIGH); } else { // turn LED off: digitalWrite(Buzzer, LOW); } } |